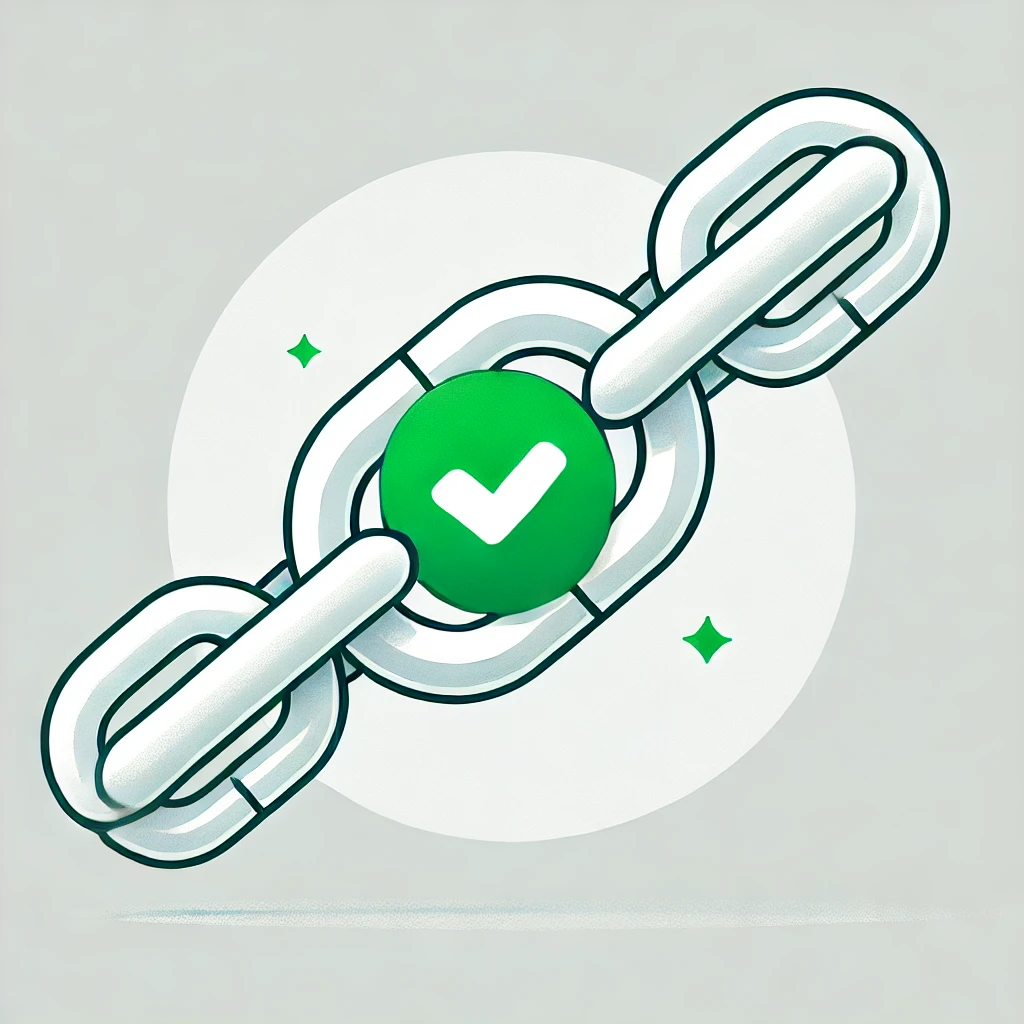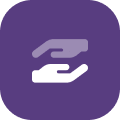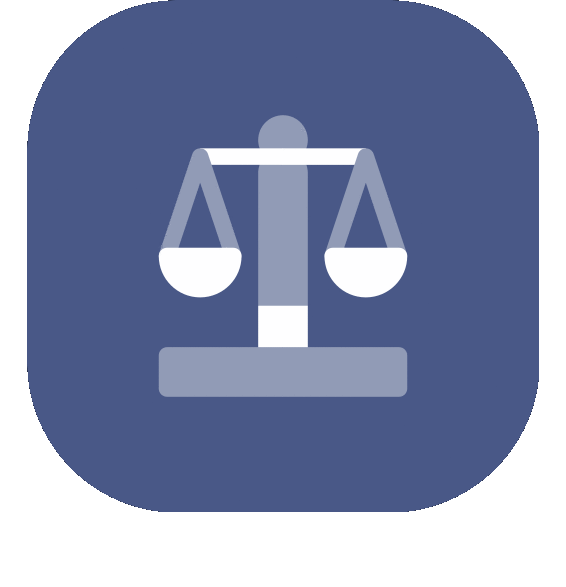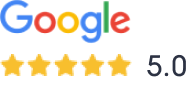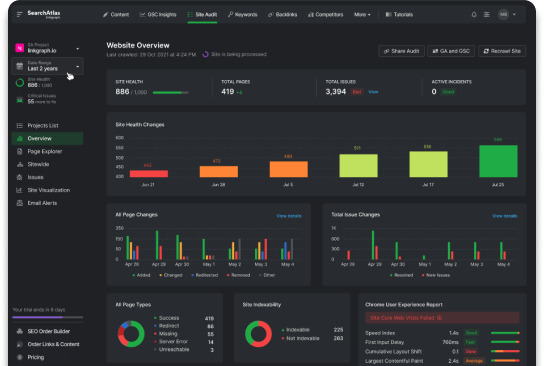Master Site Diagnostics with Chrome DevTools
Optimize Your Site: Diagnose Issues With Chrome DevTools In the fast-paced sphere of website optimization, Chrome DevTools stands out as an indispensable asset for web developers keen […]
Optimize Your Site: Diagnose Issues With Chrome DevTools
In the fast-paced sphere of website optimization, Chrome DevTools stands out as an indispensable asset for web developers keen on refining user experience.
By leveraging its comprehensive suite of debugging tools, professionals can dissect web page issues, from slow page loads to unresponsive designs.
The performance tab alone offers a window into the intricate workings of a site, presenting clear visuals of runtime performance that can pinpoint the root causes of any slowdown.
To truly grasp the power of DevTools for enhancing your site’s functionality, an exploration of its capabilities is essential.
Keep reading to unlock the full potential of DevTools, and enhance your site’s performance with precision.
Key Takeaways
- Chrome DevTools Allows for Detailed Performance Analysis to Identify and Resolve Website Speed Issues
- The Tool’s JavaScript Profiler and Performance Tab Assist Developers in Optimizing Resource-Intensive Functions
- Device Mode in Chrome DevTools Enables Responsive Design Testing Across Various Mobile Devices and Touch Gestures
- The Style Inspector Provides Real-Time CSS Editing to Enhance Site Aesthetics and Functionality
- Network Throttling and Analysis via Chrome DevTools Aid in Pinpointing and Fixing Loading Efficiency Bottlenecks
Uncover Performance Bottlenecks With Timeline
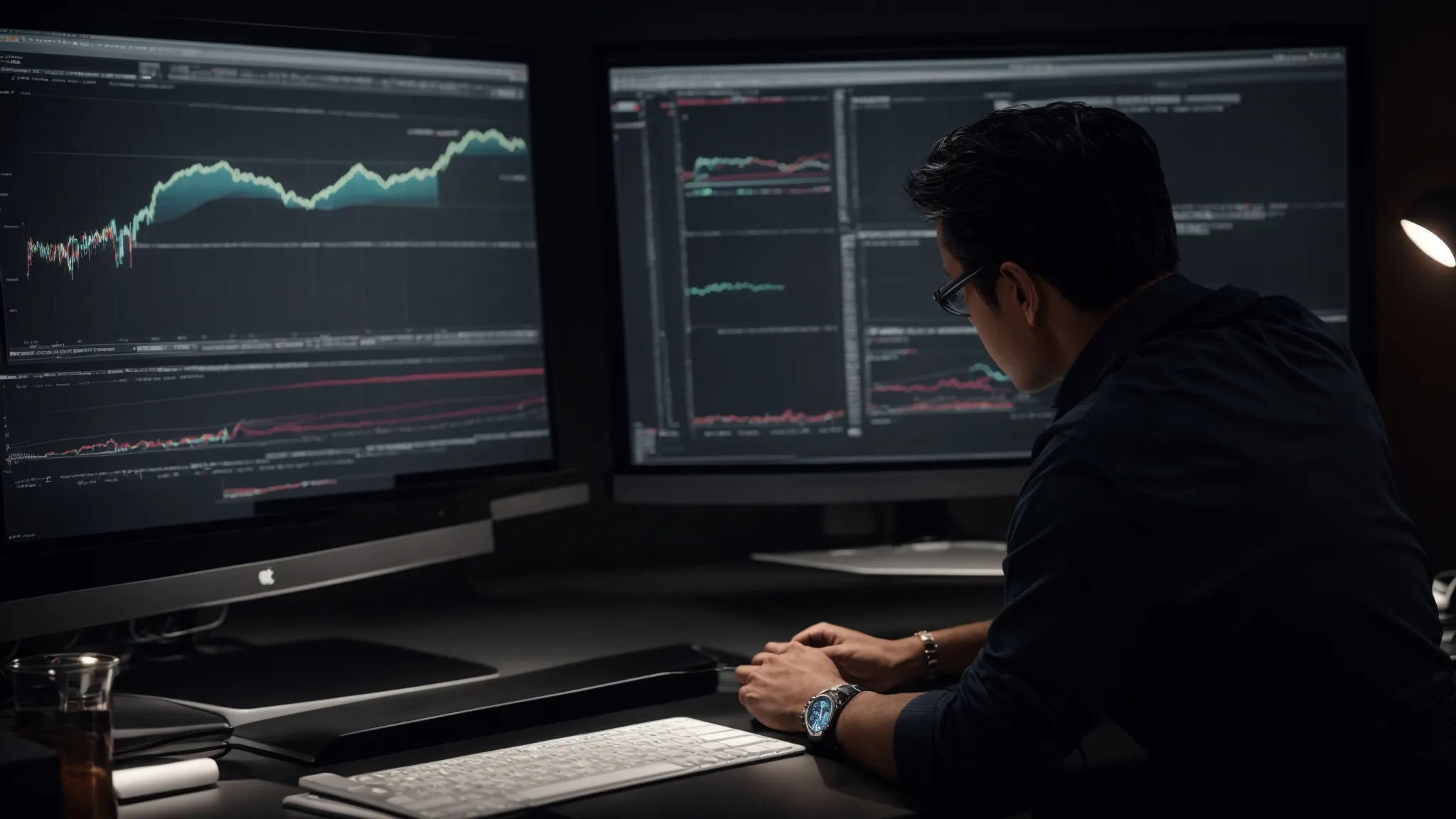
The path to an optimized website often leads through the intricate details of Performance Investigation, an endeavor where Chrome DevTools stands out as a pivotal asset for web developers.
Equipped with a robust Timeline tool, Chrome DevTools empower users to methodically record their site’s activity, thereby highlighting the precise Performance Issues that could be causing delays in page load times or frustrating user experiences.
Through meticulous analysis of these timelines, developers can pinpoint the specific elements or scripts contributing to sluggish behavior, enabling them to formulate targeted solutions that elevate site efficiency.
Start Recording Your Site’s Activity
Initiating a performance analysis starts with opening Chrome DevTools by pressing Ctrl+Shift+I on Windows or Command+Option+I on Mac OS, or right-clicking on the web page and selecting ‘Inspect’. This action releases a panel that serves as the gateway for developers to scrutinize the multitude of elements affecting a site’s operation.
Once the panel materializes, the user navigates to the performance tab, where the recording of a web page’s load and runtime performance commences. This critical step enables web developers to capture a comprehensive view of all events and animations that occur during the lifecycle of a page, allowing for a granular breakdown of potential performance bottlenecks.
Analyze the Timeline for Sluggish Behaviors
Upon completing the recording, developers dissect the flame chart within the Chrome DevTools’ performance tab; this representation is pivotal for identifying resource-intensive tasks. Color-coded to denote processing, rendering, and painting stages, it allows for an intuitive comprehension of which parts of the document object model (DOM) or associated scripts are causing the slowdown.
By scrutinizing the events that correspond with spikes in CPU usage, developers can trace back to the root cause of any sluggishness the site exhibits. Such Meticulous Investigation unveils the specific code execution or resource loading contributing to performance degradation, guiding the pathway to optimization:
| Event Type | Description | Impact on Performance |
|---|---|---|
| Script Evaluation | Execution of JavaScript code. | Can significantly increase CPU workload leading to longer processing time. |
| Style & Layout | Calculation of styles and layout positions. | Inefficient calculations can cause multiple reflows, hindering smooth rendering. |
| Rendering | Updating pixels on the screen. | Poorly managed rendering can trigger redundant paint events, delaying visual output. |
Boost Your Site Speed by Profiling JavaScript

Under the umbrella of site optimization, the role of JavaScript cannot be overstated.
It is the sinew that enables interactive elements and complex features to come alive on a web page.
Nonetheless, it’s also a common culprit behind performance bottlenecks.
Chrome DevTools provide a proficient environment for developers to inspect and refine the execution of JavaScript.
With the profiler tool, they can identify functions that excessively consume resources, isolate inefficient code blocks, and implement enhancements that mitigate performance issues and accelerate page responsiveness.
Identify Heavy JavaScript Functions Using the Profiler
In the quest to optimize site performance, Pinpointing JavaScript Functions that are heavy on resources is of paramount importance. Chrome DevTools’ profiler is engineered specifically for such tasks, allowing developers to observe and assess the execution time and resource consumption of scripts.
Once a performance profile is initiated, the profiler in Chrome DevTools delineates the functions that are most taxing on the web server. It artfully exposes the scripting nuances that could be refined to enhance overall site speed and user experience:
| Function Name | Execution Time | Impact on Site Performance |
|---|---|---|
| ImageLoader.loadImages | 123ms | Long load times suggest possible optimization of image handling. |
| AnimateHeader.draw | 89ms | High execution time indicates a need to optimize animation scripting. |
| SearchResults.populate | 75ms | Resource-intensive population method could benefit from performance tuning. |
Pinpoint and Resolve Inefficient Code Blocks
Pinpointing inefficient code blocks is a strategic operation that Chrome DevTools facilitates with precision. By employing debugging tools such as the JavaScript profiler and the performance tab, web developers gain insight into code segments that are disproportionately demanding on system resources. Identifying and subsequently optimizing these blocks can lead to improved page performance and, by extension, enhanced user satisfaction.
After the initial identification, the resolution phase involves an in-depth examination of the source code, honing in on problematic functions and inefficient algorithms. Utilizing the flame chart and performance profiles available within Chrome DevTools, developers can systematically debug and refine their code, eliminating redundancy and improving execution efficiency to deliver a faster and more reliable user experience.
Ensure Mobile Responsiveness via Device Mode

In today’s digital landscape, a site must deliver impeccable performance not just on desktops but across the array of mobile devices prevalent among users.
Chrome DevTools respond to this imperative with Device Mode, a versatile feature that allows developers to emulate the dimensions and capabilities of various smartphones and tablets within the browser.
This simulation is crucial for ensuring that a website is not only responsive but also functional with touch inputs, and accurately accommodates features such as geolocation.
The facility to mimic mobile environments expedites the testing of responsive designs and provides insights into potential usability issues, enabling web professionals to certify that every visitor enjoys an optimal browsing experience, irrespective of their choice of device.
Simulate Mobile Devices With Built-in Screen Settings
Chrome DevTools’ Device Mode provides an indispensable feature for developers aiming to ensure their website’s functionality across multiple platforms. The mode offers a vast selection of built-in screen settings to emulate the browsing environments of different mobile devices, crucial for verifying the site’s layout and Interactive Features across diverse screen sizes and resolutions.
Utilizing this emulation capability, professionals can conduct thorough testing of their website’s responsive design, guaranteeing that the elements and navigation tailor themselves gracefully to the constraints of smaller screens. Device Mode’s accurate representation of mobile browsing helps developers detect and resolve any UI or UX issues before they affect the end-user’s experience.
Test Touch Gestures and Geolocation Features
Acknowledging the transition towards mobile-first browsing, Chrome DevTools’ Device Mode includes a comprehensive suite of tools for testing touch gestures and geolocation features. This functionality allows developers to gauge the tactile responsiveness of their web pages, ensuring that actions like swiping and tapping yield the intended outcomes on touch-capable devices.
Moreover, with mobile users frequently relying on location-based services, Device Mode enables developers to simulate geolocation data and validate the functionality of geolocation-dependent content. This ensures that users receive accurate and relevant location-specific information or services, contributing to a seamless and engaging mobile experience.
Debug CSS Issues With Style Inspector
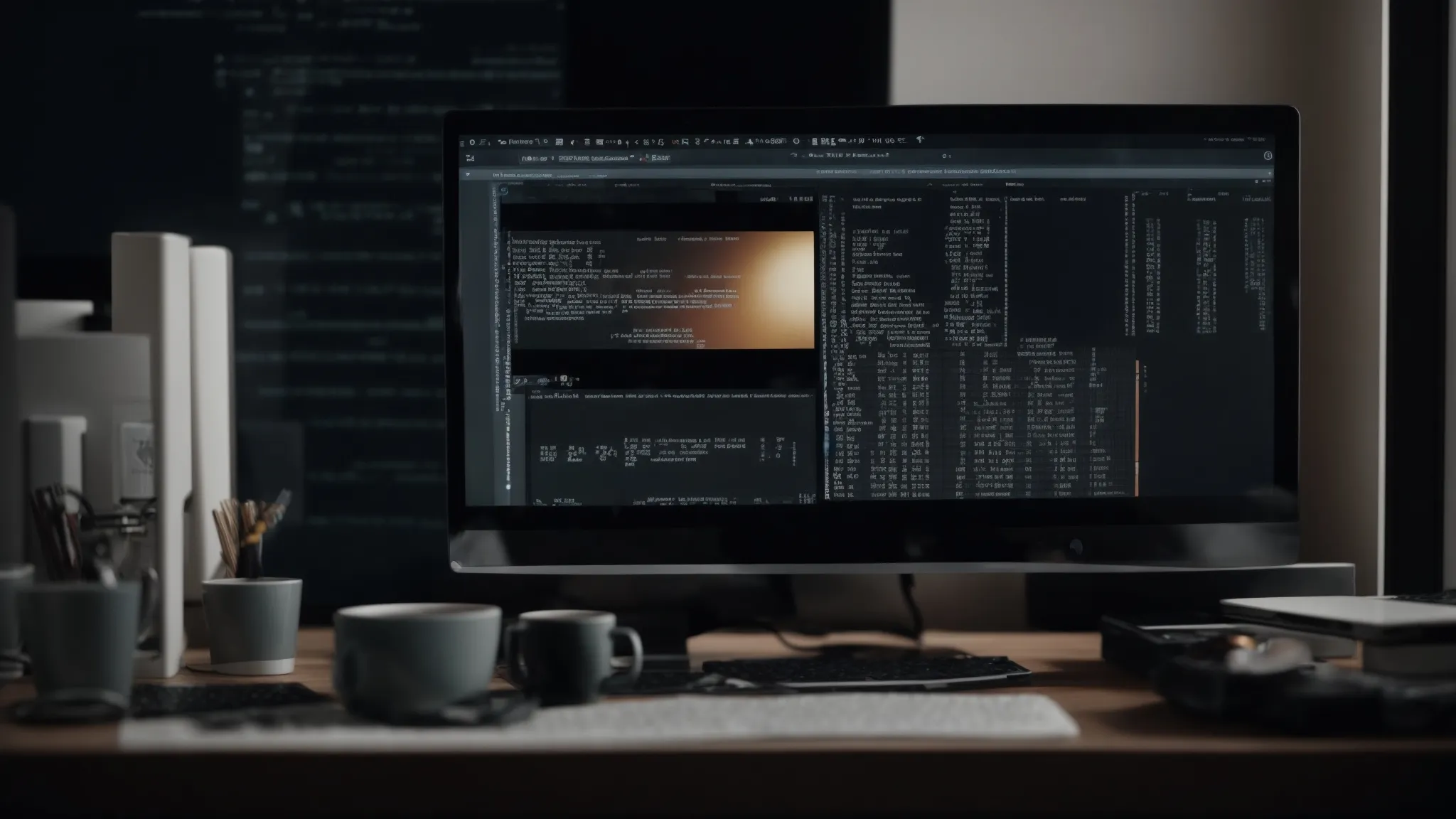
Mastering the intricacies of Cascading Style Sheets (CSS) is fundamental for crafting web pages that not only captivate but also function flawlessly across varied browsers and devices.
As developers encounter issues related to styling and layout, Chrome DevTools’ Style Inspector emerges as an indispensable tool, offering the precision and flexibility necessary to dissect and manipulate CSS properties efficiently.
With the ability to inspect and adjust styles dynamically, the Style Inspector enables immediate visibility into how changes affect the layout, fostering a streamlined process for troubleshooting and perfecting the aesthetic and functional aspects of a web page.
Inspect CSS Properties and Their Effects on Layout
Chrome DevTools’ Style Inspector aids web professionals in unraveling the complex relationship between CSS properties and the overall layout of a web page. The tool illuminates how particular style changes can cascade to affect elements across the page, streamlining the fine-tuning process as developers adjust properties and observe the consequent shifts in the layout’s behavior.
Web developers benefit from the real-time feedback as they experiment with CSS modifications, allowing for a refined approach to layout adjustments. Chrome DevTools’ Style Inspector ensures that alterations to padding, margin, border, and more are reflected instantaneously, proving indispensable in crafting a balanced, visually coherent website.
Modify Styles in Real-Time to See Instant Changes
The Style Inspector within Chrome DevTools revolutionizes the way changes in a site’s aesthetic are managed and refined. As developers interact with this tool, adjustments in CSS properties are rendered in the live preview of the page, displaying immediate visual feedback on any modifications made: a valuable asset for those in pursuit of a polished and responsive design.
Accessibility to real-time style editing accelerates the development cycle, offering instant gratification and the capacity to iterate design elements rapidly. This dynamic approach to web styling enables professionals at LinkGraph to optimize sites efficiently, staying responsive to the ever-evolving standards of modern web aesthetics.
| Element Selector | CSS Property | Change Applied | Visual Outcome |
|---|---|---|---|
| .hero-banner | background-color | #FFFFFF to #F0F0F0 | Subtle shade adjustment for improved readability. |
| .button-cta | font-size | 14px to 16px | Enhanced button text clarity on various devices. |
| .navigation | padding | 10px to 15px | Increased space for user-friendly navigation. |
Fine-Tune Network Performance for Faster Loading
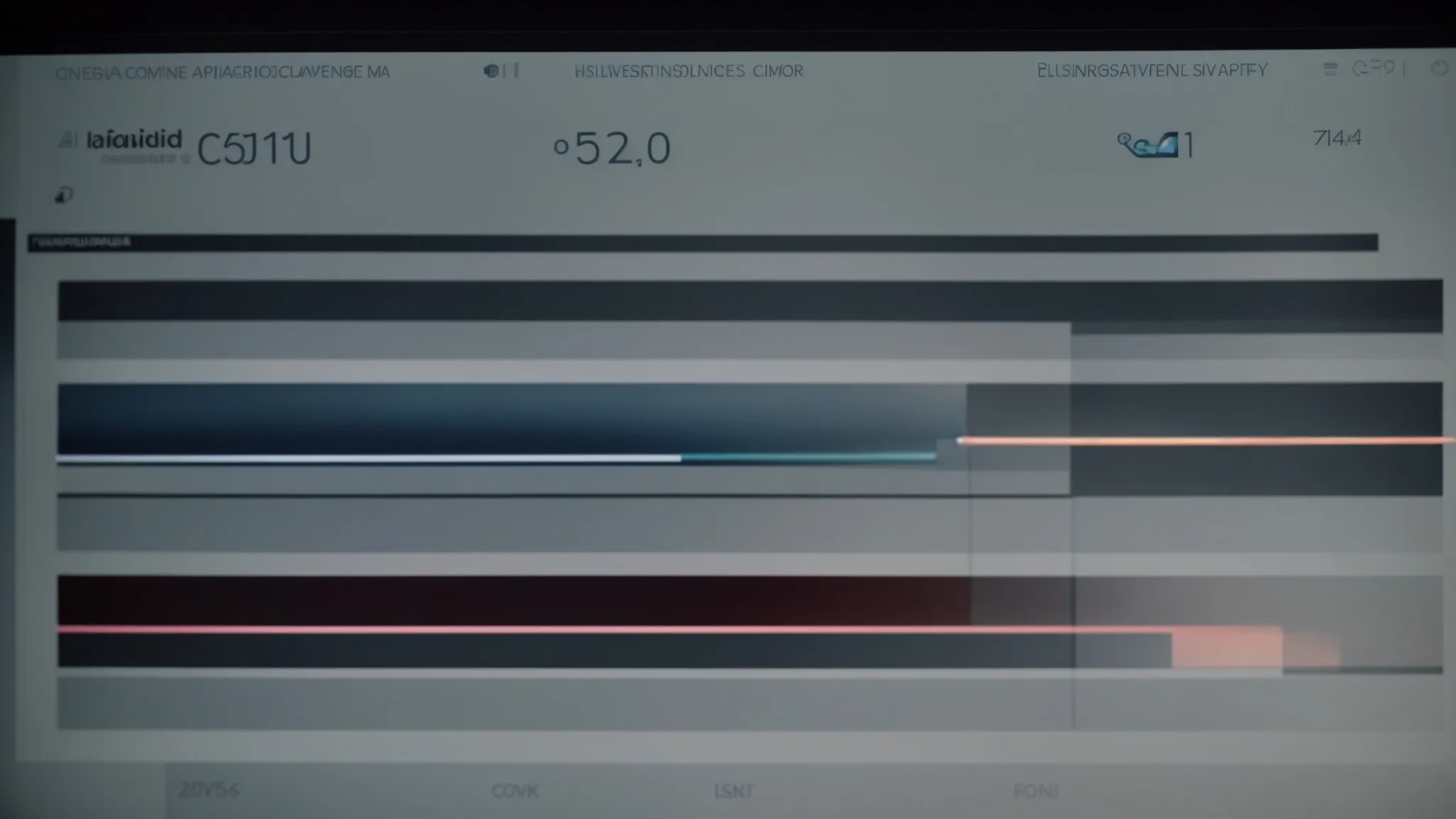
Enhancing a website’s loading efficiency is a pivotal step toward ensuring a swift and positive user experience.
Through diligent monitoring of network requests, Chrome DevTools offers a window into the heart of loading delays, rendering the labyrinthine task of optimization transparent and actionable.
This forefront tool assists developers in identifying which assets are stalling and which redirects are extending load times, paving the way toward a streamlined, unobstructed path to content delivery.
The upcoming discussions will delve into methodologies for scrutinizing network activities, setting the stage to accelerate your site’s performance to meet and exceed modern web expectations.
Monitor Network Requests to Find Loading Delays
Chrome DevTools facilitates a deeper understanding of network requests, a vital step toward enhancing site performance. Developers keen on minimizing load times deploy the network panel within Chrome DevTools to chronicle every request initiated by the web page, methodically analyzing their impact on the loading trajectory.
Emphasis on network throttling within developer tools empowers web professionals to emulate various connection speeds, enabling the meticulous identification of assets that decelerate the user’s access to content, particularly on mobile devices or in areas with reduced connectivity. By dissecting request timelines and sizes, LinkGraph’s specialists are adept at discovering and rectifying undue delays, cementing a swift and seamless user interface.
Frequently Asked Questions
How can I use Chrome DevTools to identify performance bottlenecks on my website?
To identify performance bottlenecks on a website using Chrome DevTools, users can run a performance profile to monitor resource loading and pinpoint slow elements. This involves inspecting the network activity and leveraging the performance tab to look at the runtime performance, tracing issues back to specific DOM operations, JavaScript execution, or problematic CSS selectors.
What can I do to optimize the speed of my website by profiling JavaScript using Chrome DevTools?
Optimizing website speed often involves examining runtime performance to identify bottlenecks, and profiling JavaScript with Chrome DevTools can be an effective strategy. A user can open DevTools with a keyboard shortcut (Ctrl+Shift+I on Windows/Linux, Cmd+Option+I on Mac OS), navigate to the Performance tab, and record a performance profile during page load to analyze scripting times, rendering, painting, and other factors affecting speed.
How can I ensure that my website is mobile responsive with the help of Chrome DevTools’ Device Mode?
To ensure a website’s mobile responsiveness, a user may utilize Chrome DevTools’ Device Mode by pressing Ctrl + Shift + I (Cmd + Option + I on Mac OS) to open developer tools, then clicking on the Device Toolbar to simulate different screen sizes and resolutions. This feature allows web developers to interact with their web page as if it’s being viewed on various mobile devices, enabling a comprehensive review of responsive design and functionality.
What are the steps to debug CSS issues using Chrome DevTools’ Style Inspector?
To debug CSS issues using Chrome DevTools’ Style Inspector, one must first identify the problematic element by navigating the DOM in the ‘Elements’ tab where styles can be inspected and modified in real time. It is essential to reconstruct and validate CSS adjustments, hover states, and element positioning to pinpoint the root cause of the styling issue, leveraging the panel’s wealth of interactive tools to isolate and resolve the visual or layout discrepancies encountered.
How can I fine-tune network performance to achieve faster page loading by using Chrome DevTools?
To enhance network performance for quicker page loads with Chrome DevTools, users can open DevTools from the browser panel, navigate to the ‘Network’ tab and analyze the waterfall chart to identify resources that are causing delay. By utilizing features like network throttling to simulate different internet speeds and scrutinizing the timing of each resource, developers can pinpoint and address specific performance bottlenecks, optimizing the overall user experience.
Conclusion
In conclusion, leveraging Chrome DevTools is essential for developers seeking to enhance website performance.
By recording site activity, the Timeline tool identifies specific scripts and elements that slow down the user experience, allowing for precise optimization.
Profiling JavaScript uncovers resource-heavy functions and enables code efficiency improvements.
Device Mode guarantees mobile responsiveness and functionality, ensuring a seamless experience across all devices.
The Style Inspector provides immediate feedback on CSS changes, aiding in real-time troubleshooting and layout perfection.
Finally, monitoring network requests through the Network Panel can pinpoint loading delays, improving content delivery speed.
Altogether, Chrome DevTools is an indispensable suite for diagnosing and addressing web performance issues, ensuring sites load quickly and run smoothly for an optimal user experience.